2.2 RStudio Benutzeroberfläche
Die Benutzeroberfläche besteht aus vier wesentlichen Fenstern.
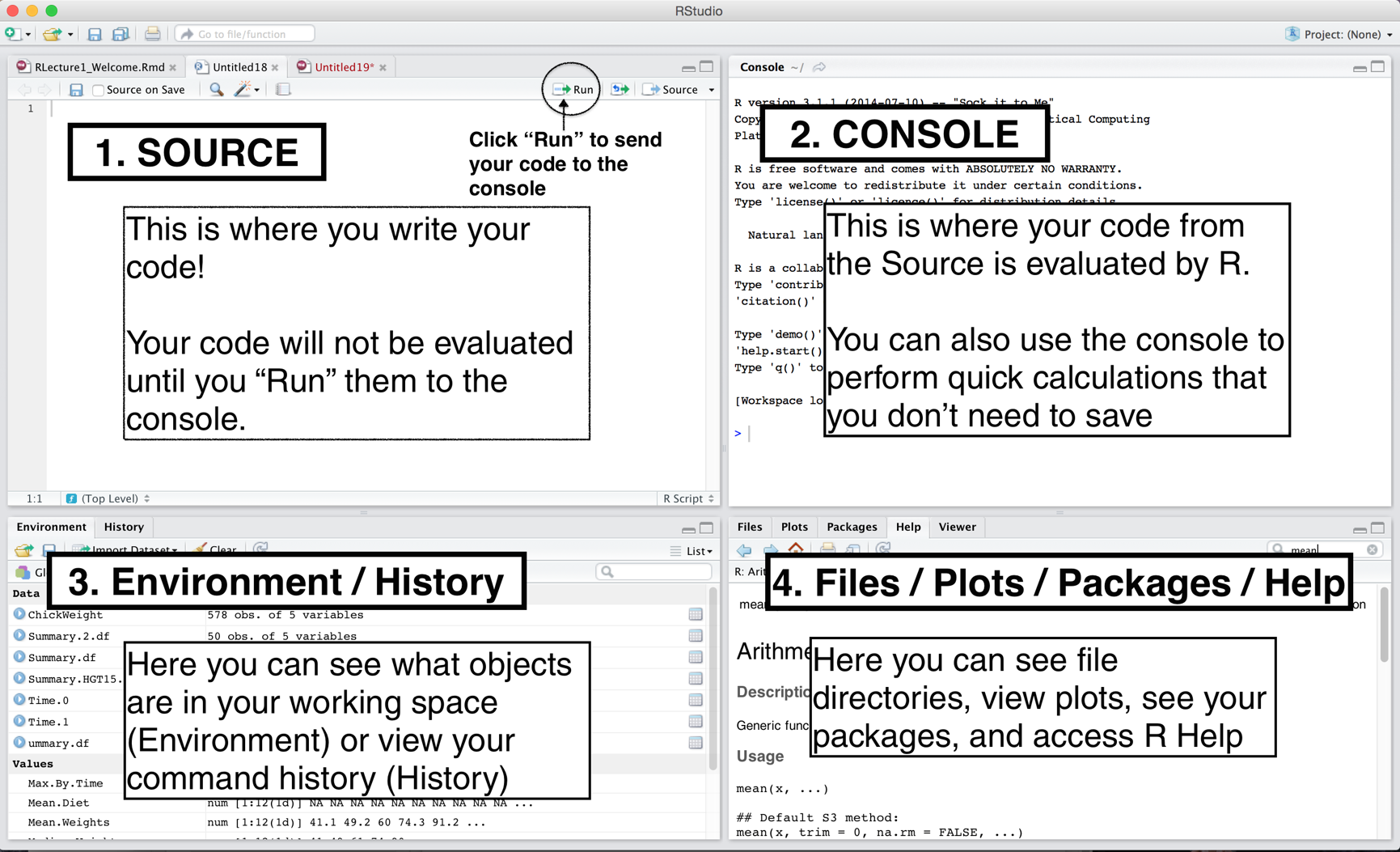
Figure 2.4: Benutzeroberfläche RStudio. Source: https://bookdown.org/ndphillips/YaRrr/
2.2.1 Source
Im source Fenster kann ein Skript geschrieben oder editiert werden. Die Befehle in diesem Fenster werden jedoch nicht explizit ausgeführt, sondern erst nachdem sie durch Run aktiviert werden. Es ist dabei möglich einen Befehl pro Zeile auszuführen oder aber auch das komplette Skript durchlaufen zu lassen. Es gibt drei verschiedene Methoden Code aus dem Source Fenster in der Console auszuwerten - Copy+Paste des Befehls von dem source Fenster in die Konsole - Den Befehl im source Fenster markieren und mit “run” ausführen - Mit dem Hotkey “command + enter” wird die entsprechende Zeile direkt ausgeführt
💡 Die Hotkey Variante ist empfohlen.
2.2.2 Konsole
Die Konsole ist das Herzstück von R. Code der hier geschrieben wird, wird auch direkt ausgeführt. Wenn man bspw. 1+1 in die Konsole tippt und mit enter bestätigt, so bekommt man als direkte Antwort 2 ausgegeben.
1+1
## [1] 2💡 Versuche so viel wie möglich im source Fenster zu arbeiten und nicht in der Konsole. Der Grund ist einfach: Code im source Fenster kann gespeichert werden und die Dokumentation bei mehreren Schritten ist übersichtlicher.
2.2.3 Environment
Im Environment (Arbeitsumgebung) sind deine lokal gespreicherten R Objekte gespeichert. Dazu gehören, Vektoren, Matrizen oder spezielle Formate in R wie data frames oder tibbles. Weiterhin sind Daten hinterlegt wie groß das Objekt ist und wie die Anzahl an Variablen und Beobachtungen ist.
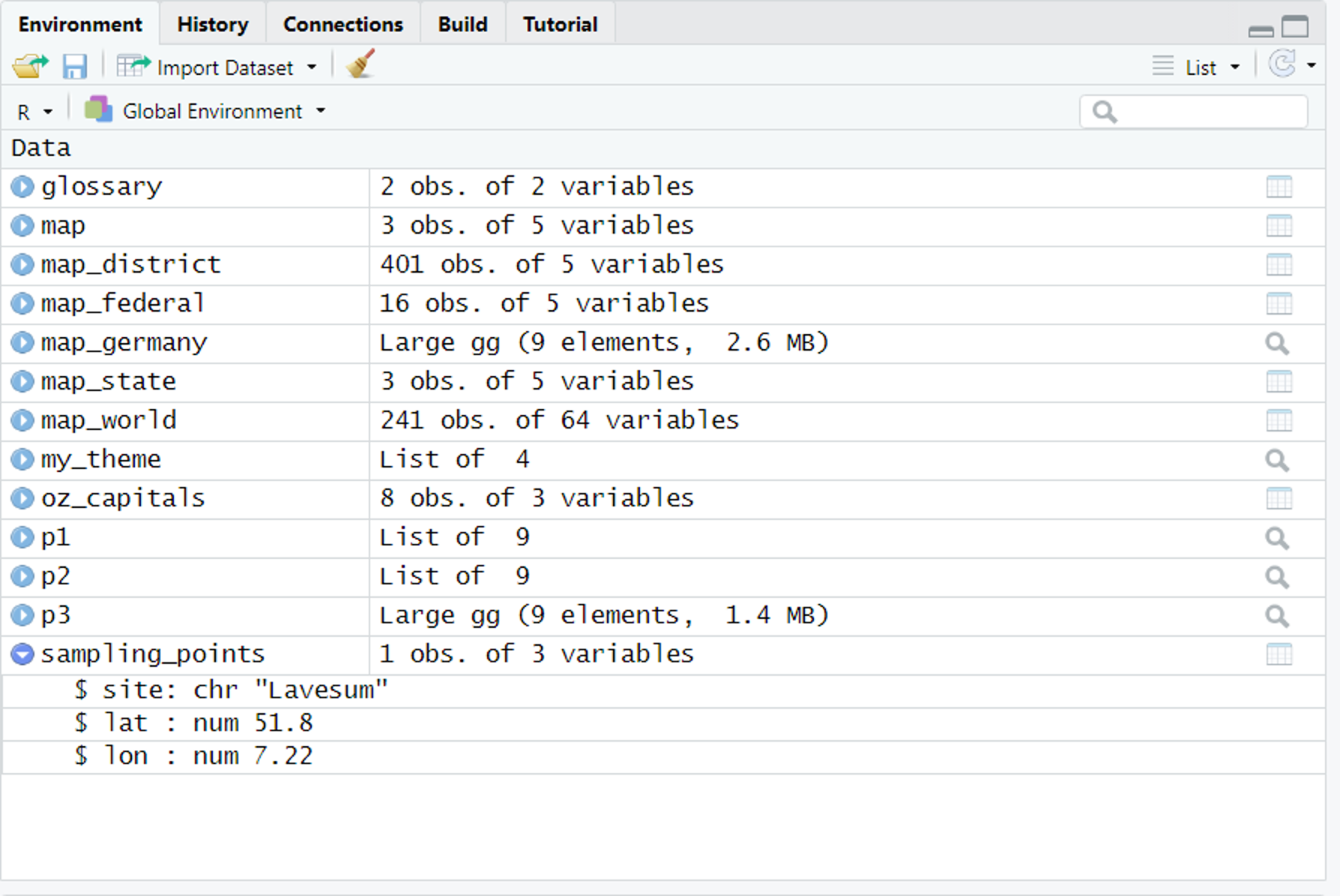
Figure 2.5: Tidyverse logo
2.2.4 Files / Plots / Packages / Help
Unter Files werden die Dateien in deinem Projektordner angezeigt. Man kann hier ebenfalls Einstellungen an der Arbeitsumgebung durchführen. Wenn Abbildungen erstellt werden können diese optional unter deinem Code chunk angezeigt (siehe Abb. links) oder im Fenster “plots” (siehe Abb. rechts). Ich bevorzuge es die Abbildungen in einem seperaten Fenster angezeigt zu bekommen, da man Änderungen im code unmittelbar sieht. Falls der code nämlich sehr lang ist muss man immer aufwendig runterscrollen.
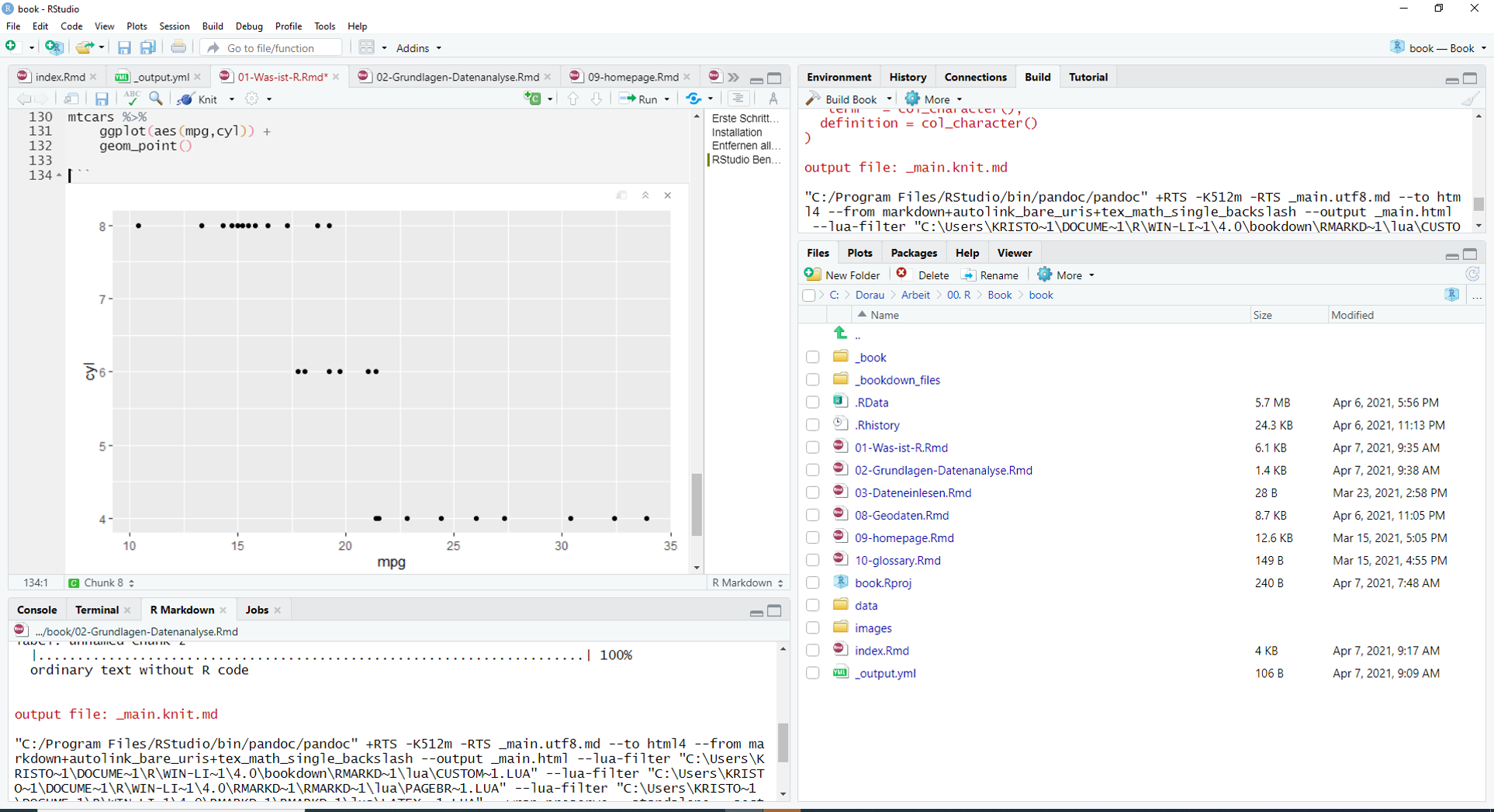
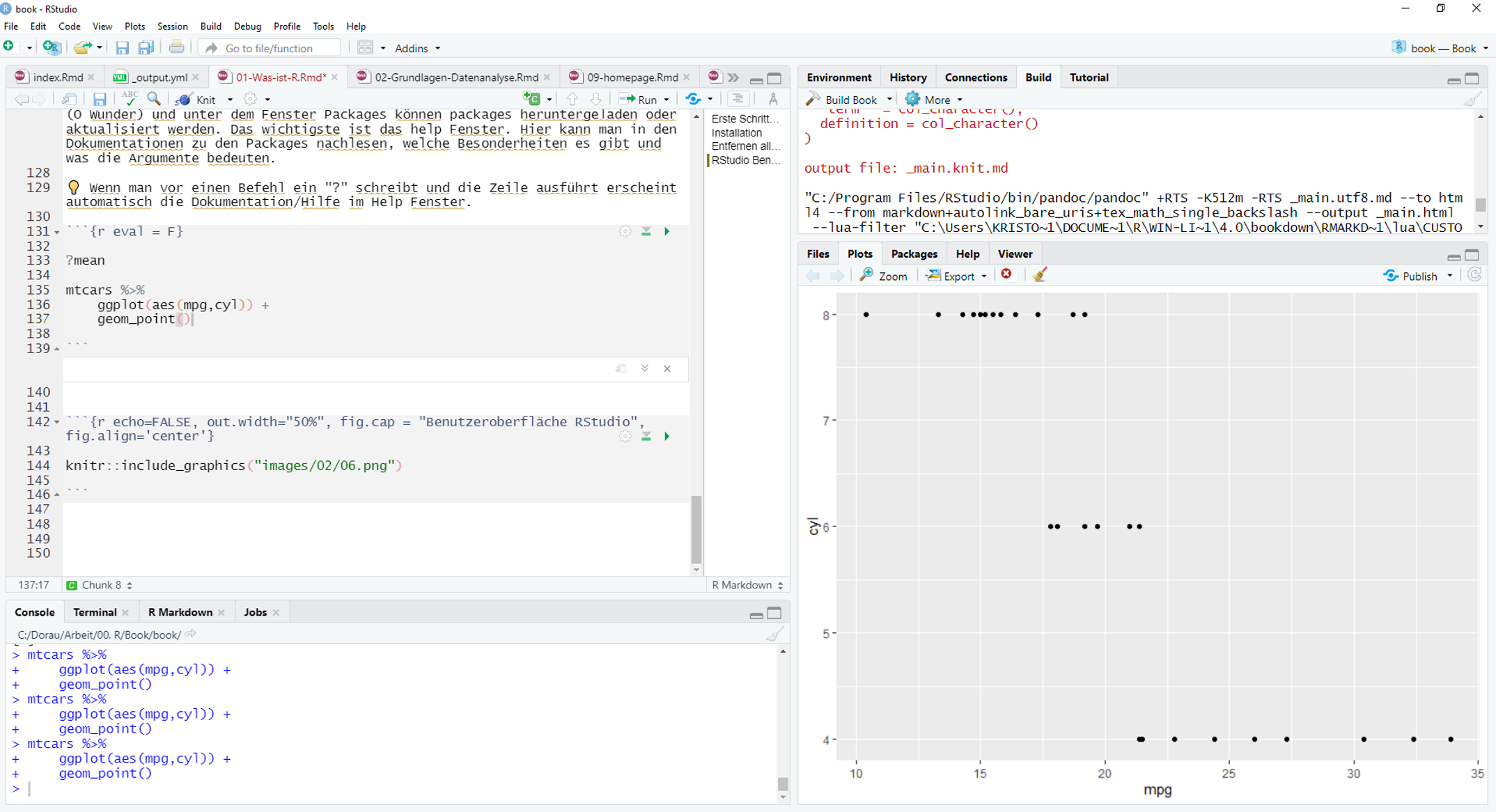
Figure 2.6: caption
Wenn R das erste mal heruntergeladen wird erscheinen nur packages die von den Entwicklern geschrieben wurden, bspw. die mean() und hist() Funktion. Möchte man jedoch auf Funktionen von anderen Autoren zurückgreifen ist es notwendig, dass man zuerst deren package herunterlädt.

Figure 2.7: Ein R package ist wie eine Glühbirne. Du musst sie mit install.packages() reindrehen, mit library() jedoch bei jeder neuen R Sitzung anschalten um sie zu nutzen. Source: https://bookdown.org/ndphillips/YaRrr/
Es gibt eine Möglichkeit ein heruntergeladenes Package temporär zu nutzen, und zwar durch die Notation Package::Funktionsname(). Ein Vorteil dieser Schreibweise ist es, dass dem Leser direkt die Möglichkeit gegeben wird zu erkennen von welchen package die Funktion stammt. Ein Nachteil ist jedoch, dass dies immer wieder von neuem geschrieben werden muss wenn das package nicht explizit mit library("Package") geladen wird.
Eine der wichtigsten Dinge ist das Hilfefenster. Hier kann man in den Dokumentationen zu den Packages nachlesen, welche Besonderheiten es gibt und was die Argumente bedeuten. In jeder Dokumentation gibt es auch eine Rubrik mit Beispielen.
💡 Wenn man vor einen Befehl ein “?” schreibt und die Zeile ausführt erscheint automatisch die Dokumentation/Hilfe im Help Fenster.
?mean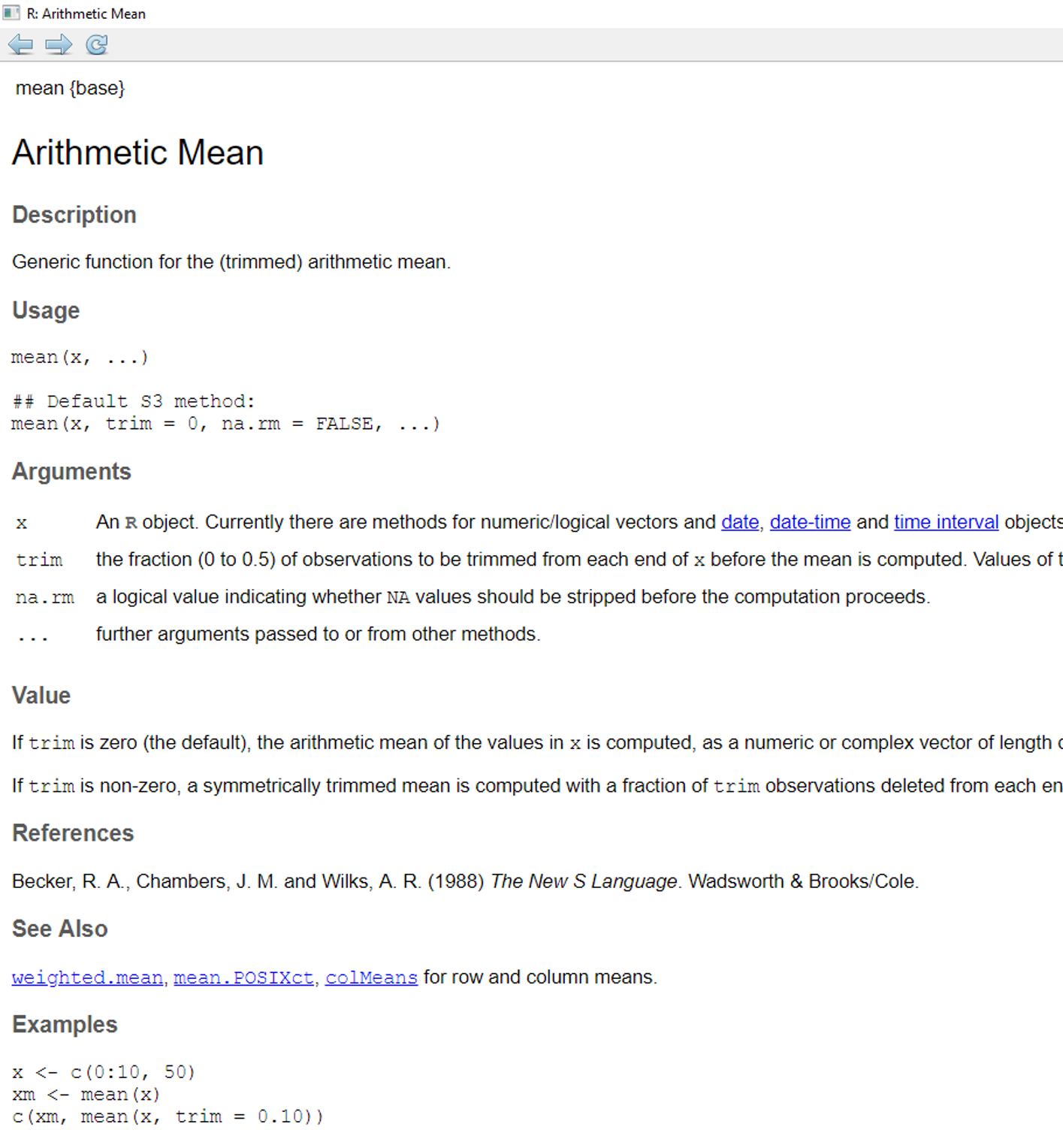
Figure 2.8: Dokumentation zur Funktion mean() um einen Mittelwert zu bilden