11.1 Projekt erstellen
🚨 Wir erstellen ein Projekt in der Reihenfolge “GitHub first, then
RStudio” Dadurch kopieren wird das Projekt von Github direkt auf den Computer und schalten pulling und pushing frei (äquivalent zu git clone).
Nachdem wir einen Github account für uns erstellt haben, fügen wir unserem account ein neues repository hinzu.
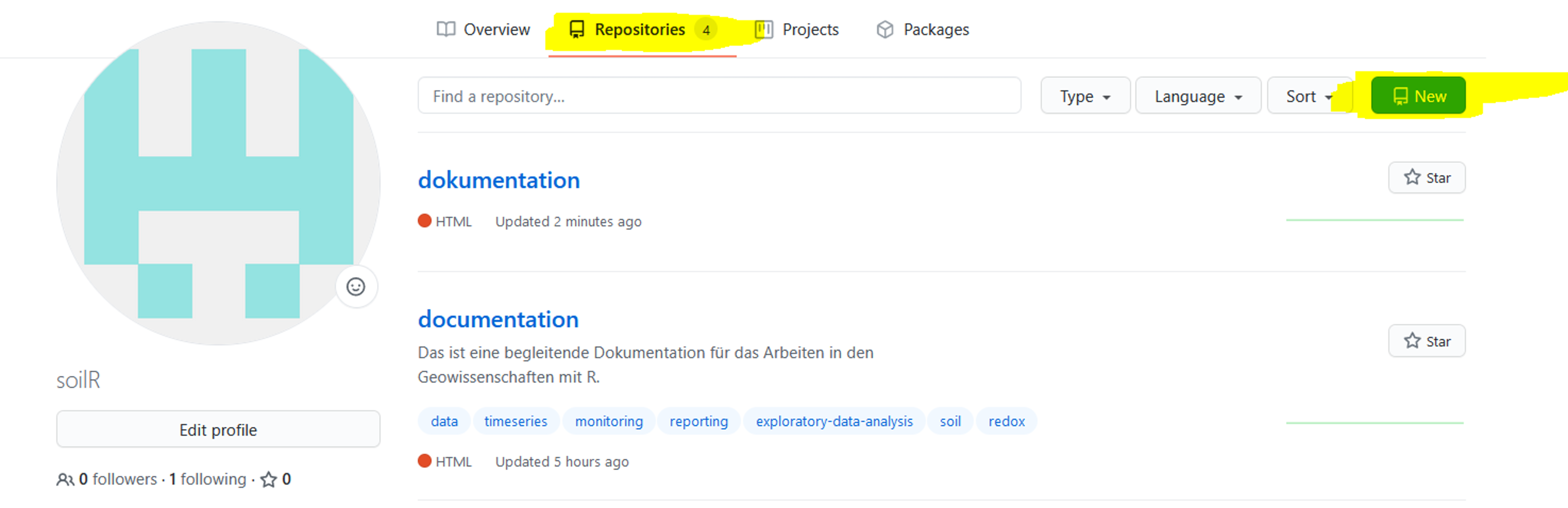
Figure 11.1: Neues repository erstellen
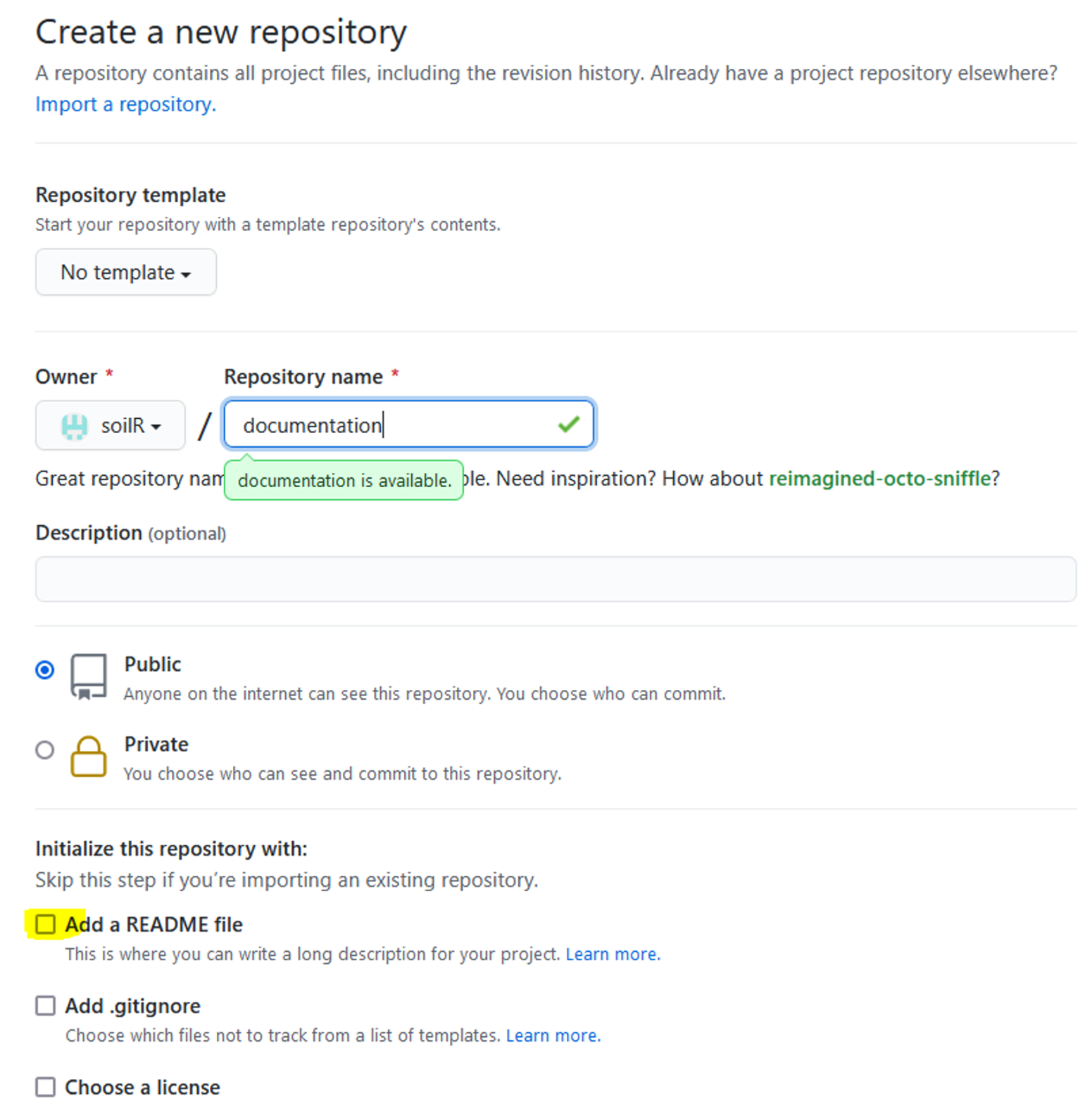
Figure 11.2: Kurze und prägnante Namen sind gut
In unserem repo klicken wir auf Code und kopieren den Link (siehe unten).
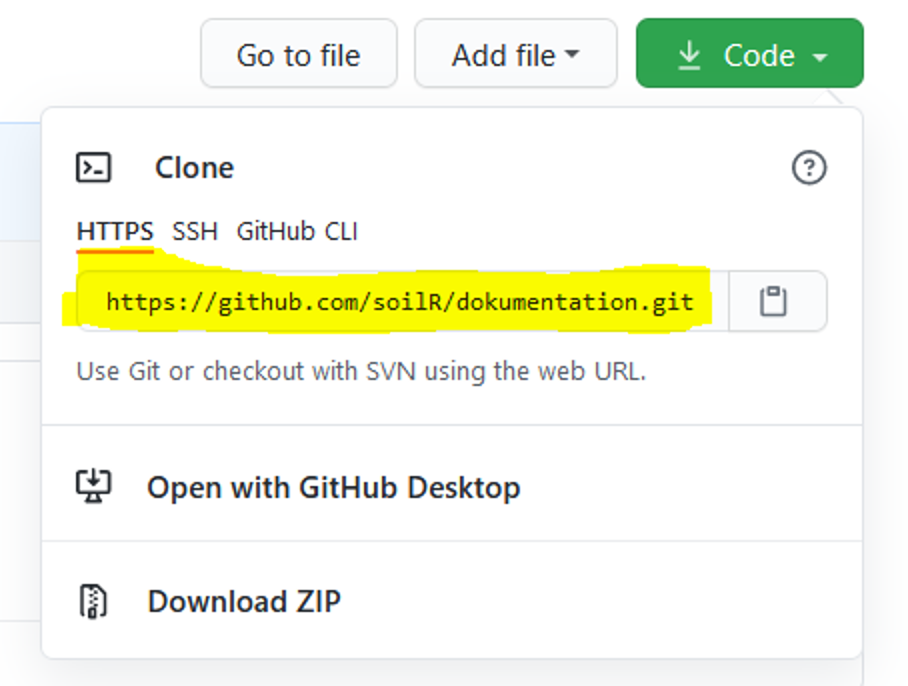
Figure 11.3: Kopieren der URL für das Verknüpfen des Projektes
Dann öffnen wir ein neues Projekt mit File –> New Project –> Version control –> Git. Dann kopieren wir die URL in das Feld Repository URL und et voila…mit create project ist unser repo bei github mit unserem lokalen Projekt in R verknüpft.
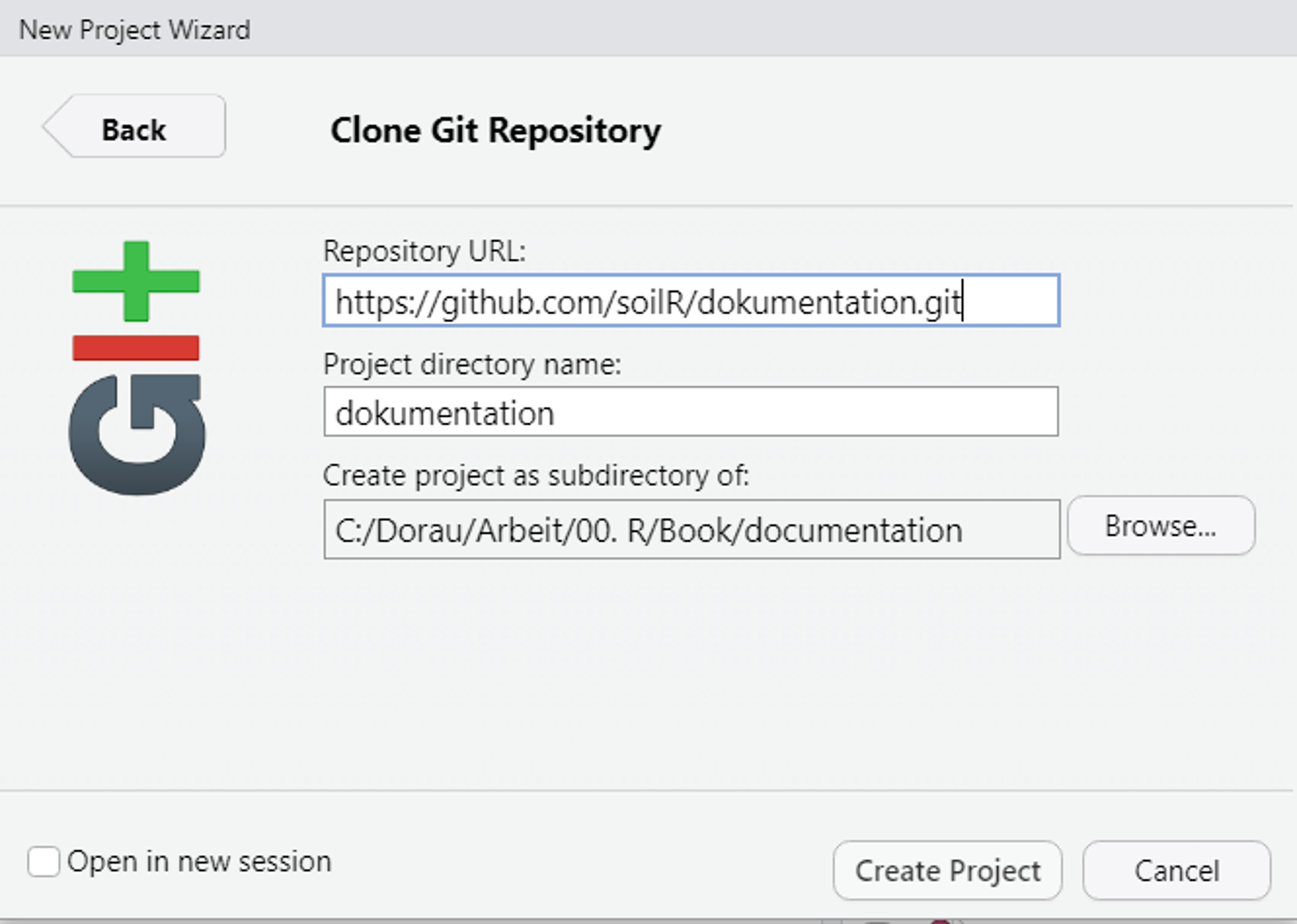
Figure 11.4: Kopieren der URL für das Verknüpfen des Projektes
11.1.1 Workflow
Unser Schema lautet absofort
Make local changes, save, commit and push to github
So sollte man immer vorgehen wenn man wichtige Dinge umgesetzt hat. Vorzugsweise mehrmals am Tag. Ein commit ist dabei wie ein snapshot aller Dateien, die editiert wurden.
🚨 Der Text eines commits sollte daher individuell und nicht mehrmals vergeben werden, da es sonst zu Fehlermeldungen führen kann.
🚨 Viele 100-1000 Dateien können zu abstürzen bei der RStudio Oberfläche führen.
🚨 Dateien bei github dürfen nicht > 100 mb sein!
🚨 Auch Dateiendungen bei github pages sind case sensitive. .png ist also was anderes als .PNG
💡 Unter C: einen Ordner Bilder erstellen, dort alle Bilder reinkopieren. Dann in der Kommandoaufforderung von windows den Pfad der Bilder festlegen mit cd c:\Bilder und als nächstes mit ren *.PNG *.png automatisch alle Endungen umbenennen.
11.1.2 Synchronisieren vieler Dateien
Bei vielen 100 Dateien folgender Tipp: Markieren aller Einträge mit “strg + A” und dann strg gedrückt halten und ein freies Kästchen auswählen. 🎉
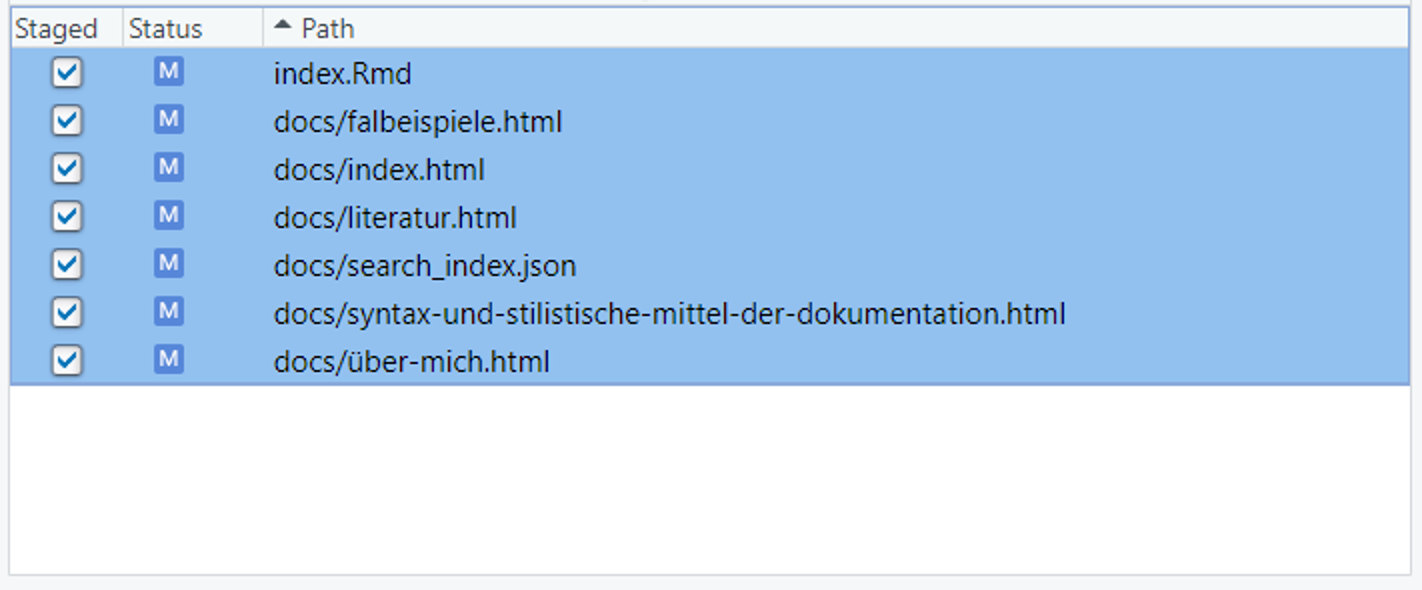
Figure 11.5: Commit von vielen Dateien
Eine andere Möglichkeit ist im Terminal einzugeben
git add --allgit commit -m "TEXT"git push
Falls Dateinamen zu lang sind können ebenfalls Probleme entstehen stackoverflow. Dann empfiehlt sich:
git clone -c core.longpaths=true <repo-url>
einzugeben. Dann wird die Option “lange Dateinnamen” für das spezielle repository deaktiviert.
Falls Systemdateien sich auf dem lokalen Ordner befiden (bspw. nul) kann man diese entfernen mit:
- rechtsklick und “Git Bash Here”
- Schreibe: “rm nul” (oder die jeweilige Dateiname.Dateiendung…falls keine Dateiendung vorhanden wie bei diese MS-DOS Datei dann weglassen)
11.1.3 Ordner lokal behalten aber auf Git löschen
Dazu kann man im Terminal eingeben git rm -r --cached FOLDERNAME.